- Open the provided HTML file in any common web browser. Enter your License ID and User ID as provided to you by IT Cadre per your contract
- The diagram opens in Overview mode, highlighting the major process areas that it covers
- The first level of zooming in gets you to the Non-Proportional-Zoom mode (patent applied for), which emphasizes readability of some important features of the diagram. (Not all diagrams have this level.)
- The second level of zooming puts you into the "normal" mode
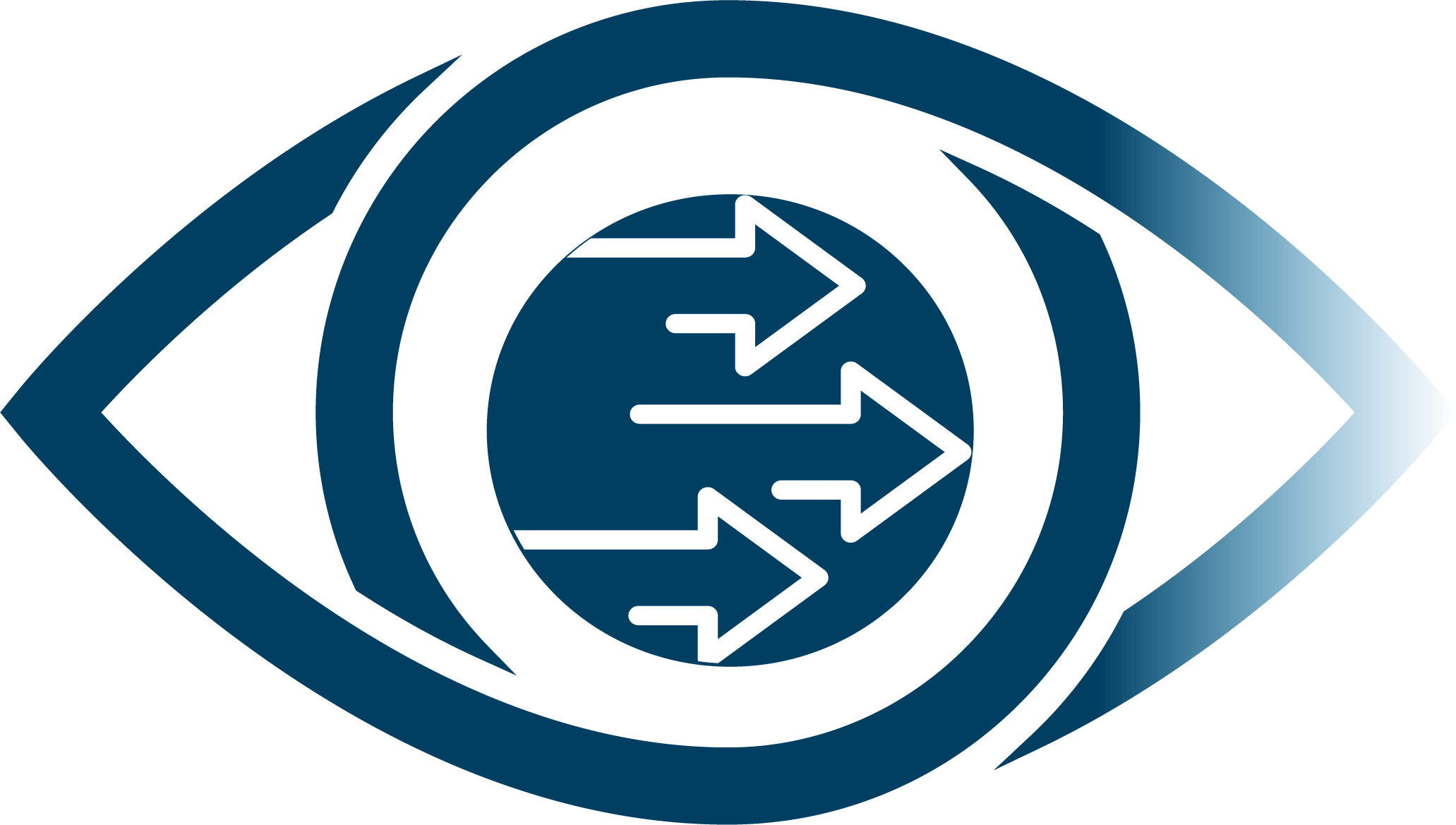
ViEW User Guide & Features

See people, process, and systems on a single view at a single point in time.
ViEW is a new pioneering technology which complements IT Cadre's Visualization Engineering® capability to improve strategic alignment and provide real-time feedback for end-to-end operations in a digital visualization. Outlined below are steps for getting started with ViEW and how to navigate within ViEW. Please contact us with any questions.
Options are shown on the menu (on the top-right) or available via keystrokes.
- Zoom: Click the "+" or "-" button to zoom in or out. Hold Ctrl button and use the scroll wheel of your mouse (or similar on a touchpad) to zoom in or out.
- Reset to starting point: Click the four-arrows button to reset to the initial view.
- The rest of this document assumes that you have zoomed in to the "normal" mode.
- The full diagram is displayed. You can move around via scroll bars, scroll-wheel, and shift-scroll-wheel.
Commenting feature is not available on all diagrams
- In the object's information pop-up, previous comments are shown, and you can add more.
The menu offers a choice to search the diagram objects. You can search by content (just type in the box), or a specific System or Owner. Results are highlighted when you click "search", and the search is listed near the top of the diagram. Searching again will include more objects in the search results. Exiting out a search by clicking "X" in the listing of searches will un-mark those objects. The Clear button will reset all of the highlights and searches.
The menu offers a choice to turn on or off selected groups of objects on the diagram. Just click to toggle between displayed and hidden.
The menu offers a choice to show previously-defined Views of your diagram, with important tasks highlighted. Click the "Views" button and select the View to show.
- When you hover the mouse over an object, information about that object will appear in a call-out box. The call-out box can be moved around or minimized to get out of the way, or you can dismiss it entirely (or call it back) by clicking the "i" button in the top-right.
- Also shown when you hover the mouse over an object are the immediate previous and next objects in the process flow. These are highlighted by color. See SHOWING IMPACTS for more information.
- To get more information about an object, click it. Most objects will respond with a pop-up box showing information about the object and the preceding and succeeding objects in the process flow. Click on one of those objects and the pop-up will change to highlight that object.
Hold shift while you click on an object and it will show a highlight. This highlight can be saved and shown again later by saving it as part of a ViEW. (see SAVING RESULTS)
Hold "Alt" while you click on an object and will highlight the next objects in the process flow, typically a task, and all other tasks and objects that depend on the clicked-on task/object being completed. Repeat this process to also show all of the tasks that the clicked-on task/object relies on. Repeat again to show only the tasks that this task/object relies on. Use the Clear button to remove the highlights, or see SAVING RESULTS to save them.
When you have highlighted tasks via Searching, Showing Impacts, or Manually Marking, the menu will show a choice to Save View. Use this to name the currently-highlighted objects so that you can display them later. See SHOWING SAVED VIEWS.
Up and Down:
Use Up and Down keyboard arrow buttons
Use mouse scroll wheel
Use side scroll bar
Sideways:
Use Left and Right keyboard arrow buttons
Hold Shift button and use mouse scroll wheel
Use bottom scroll bar
- Click the "+" or "-" button on the top Command bar to zoom in or out
- Hold Ctrl button and use mouse scroll wheel (or similar on a touchpad) to zoom in and out
- Click the four-arrows button on the top Command bar to display the full view